Sun 19 May 2024
|
|
|
|
|
|
|
|
|
|
|
|
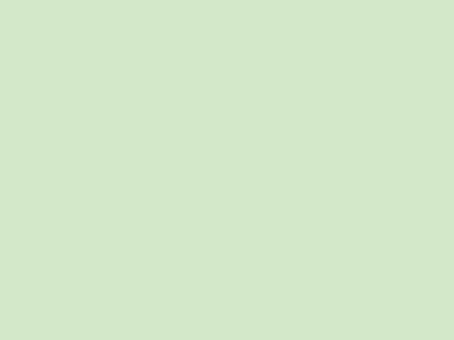 |
|
|
Indicazioni all'uso del Sito | ||
Indicazioni per la registrazione dei nuovi Referees |
| Il Referee che decide di registrarsi nel sistema deve recarsi sull'Home Page e cliccare sul pulsante
Registrazione. I dati della prima finestra sono richiesti obbligatoriamente, terminata la compilazione cliccare sul pulsante Prosegui; la seconda fase consiste nell'inserimento di una password a scelta che abbia come unica condizione la lunghezza di almeno 4 caratteri: la password, per conferma, deve essere inserita due volte. Fatto ciò l'ultima fase della registrazione consiste nell'inserimento delle Parole Chiave (o keywords) indicative dei campi di ricerca attuali e passati, esse saranno tenute in considerazione per l'assegnazione degli articoli inviati alla Redazione dei QdS. Le Parole Chiave devono essere lunghe al massimo 50 caratteri, non è obbligatorio inserirne 15. Cliccando su prosegui se non subentreranno problemi apparirà il messaggio di conferma dell'avvenuta registrazione. Come accedere al sito? Vedere le indicazioni seguenti. |
| Torna su |
Indicazioni per i Referees |
Accesso alla sezione riservata ai RefereesL'accesso alle sezioni riservate del sito è possibile solo se si è in possesso di login e password: la login è sempre la casella di posta del Referee, la password è scelta da lui stesso al momento della registrazione.Quindi, per accedere al sito sarà sufficiente - per i Referees già registrati - inserire Cognome e Password nelle due caselle corrispondenti in Home Page. Cliccando sul pulsante Entra... si accederà alle sezioni riservate ai Referees. |
| Torna su |
Modifiche al profilo dei Referees |
| Una volta entrati nella sezione riservata ai Referees sarà possibile:
- modificare il proprio profilo cliccando su Profilo personale: ovvero cambiare i propri dati personali (e-mail, ruolo, area disciplinare, ecc. inseriti al momento della registrazione; attenzione, il nome e il cognome non possono essere modificati, una volta inseriti, ma vanno segnalate le eventuali modifiche all'indirizzo e-mail qds@unito.it; - modificare le proprie Parole Chiave cliccando sul link omonimo: le Parole Chiave, lo ricordiamo, sono termini indicativi dei campi di ricerca attuali e passati del Referee, esse saranno tenute in considerazione per l'assegnazione degli articoli inviati alla Redazione dei QdS; - modificare la propria Password: cliccando sul link cambia password la si può modificare, avendo cura di inserire una parola di almeno 4 caratteri. |
| Torna su |
Attività dei Referees |
| Oltre a modificare il proprio profilo il Referee può dalla sua Home Page ( la
pagina a cui accede dopo l'autenticazione):
- accettare o rifiutare il compito di valutazione di un paper assegnato da un Supervisore dei QdS e di cui è arrivata comunicazione via mail - vedi Come accettare o rifiutare un Paper; - procedere alla valutazione dei Paper di cui si è già accettato l'incarico di valutazione - vedi Come valutare un Paper - consultare l'elenco dei Paper che sono stati assegnati: in questo elenco compaiono tutti i Paper, anche quelli rifiutati, comunque di ogni Paper è indicato il suo stato: rifiutato, accettato, data di scadenza della valutazione, ecc. |
| Torna su |
Accettazione o rifiuto di un Paper |
| Per accettare o rifiutare l'incarico di valutare un Paper si deve accedere all'
Home Page dei Referees e tra le diverse opzioni scegliere Accettare/Rifiutare la valutazione di
un Paper apparirà una pagina in cui poter scegliere il Paper relativamente al quale accettare o
rifiutare.
Attenzione, se non compare nessun Paper (l'elenco a discesa appare vuoto) significa che nessun Paper è stato assegnato, altrimenti scegliere dall'elenco il titolo dello scritto e confermare con il pulsante Passo successivo. Dopodiché appariranno gli elementi caratterizzanti il compito di valutazione:
|
| align="right"> Torna su |
Consultazione dei Paper e dei relativi giudizi |
Partendo dall'Home Page dei Referees si può consultare l'elenco
dei Paper che sono stati assegnati al Referee da un Supervisore: a fianco ad ogni titolo di
Paper appare il suo stato, o meglio quello della loro valutazione che può essere:
In caso di file PDF, naturamente, è necessario installare il software Adobe® Acrobat Reader - si vedano le relative istruzioni. |
| Torna su |
Procedura di valutazione di un Paper |
| Una volta accettato il compito di valutazione di un Paper si tratta di valutarlo: anche
in questo caso a partire dall'Home Page dei Referees si può decidere
di procedere alla valutazione del Paper. Cliccando su Procedere alla valutazione dei Paper
già assegnati e accettati si avvia la procedura: si sceglie il titolo del Paper e nello spazio
sottostante si indica la valutazione sintetica; cliccando su Prosegui si passa
alla schermata successiva in cui inserire
i consigli all'autore e il giudizio finale.
Un ulteriore clic su Conferma giudizio permette di confermare la valutazione. Attenzione, il giudizio così attribuito sarà considerato definitivo. |
| Torna su |
Software |
Adobe® Acrobat ReaderDal sito di Adobe® è possibile scaricare il software gratuito Adobe® Acrobat Reader necessario per poter visualizzare i file PDF.Seguire sullo stesso sito le istruzioni per il download. |
| Torna su |
PdfCreator |
| Il software open-source PDFCreator è un programma completamente gratuito che permette di convertire i propri file in file PDF. Dal sito è possibile seguire le istruzioni per il download. |
| Torna su |
Istruzioni per la conversione dei documenti in file PDF |
| Una volta scaricato dal suo sito e
installato PDFCreator sarà possibile utilizzarlo per convertire i propri file (Microsoft Word per esempio)
in file PDF.
Dopo l'installazione, il software aggiunge tra le stampanti del computer una stampante virtuale chiamata appunto PDFCreator: quando si desidera convertire un file in formato PDF lo si dovrà aprire con il software che si utilizza normalmente (quindi per i file .doc con Microsoft Word, per esempio) e si dovrà impartire il comando File --> Stampa..., però si dovrà scegliere la stampante PDFCreator, ovvero quella virtuale. Stampando su di essa, dopo qualche istante, si aprirà una prima finestra in cui si potranno eventualmente modificare titolo, data ed autore del documento PDF, inoltre sarà possibile accedere alle opzioni per la conversione (anche se quelle di default sono già soddisfacenti per gli scopi dei QdS). Modificati o no i parametri, per procedere si deve cliccare sul pulsante Save e quindi nella finestra successiva si deve indicare la cartella in cui si desidera salvare il file PDF e infine scegliere il nome da dare al file. Cliccando, anche in questa occasione, sul pulsante Save il file PDF sarà effettivamente creato e salvato nella posizione scelta. Se si ha installato un visualizzatore di file PDF, esso si aprirà automaticamente per mostrare il nuovo file. |
| Torna su |